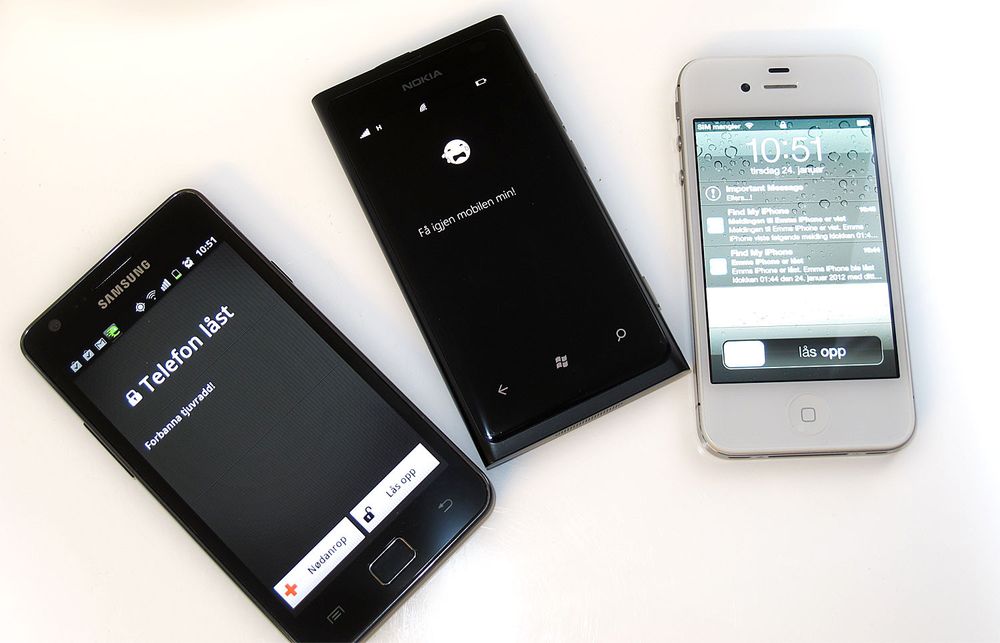Vi i Mobili har skrevet flere artikler om hvor lurt det er å ta sikkerhetskopi av telefonen din i tilfelle du skulle miste den eller den skulle bli stjålet. Da skulle en kanskje tro at vi levde etter disse rådene selv.
Den gang ei.


Senest for et par helger siden ble undertegnede frastjålet en mobiltelefon selv, og det var selvsagt ikke tatt sikkerhetskopi av minnekortet i telefonen. Dette inneholdt blant annet hundrevis av bilder.
Voldsomt irriterende, selvsagt. Og i etterpåklokskapens navn har vi derfor satt sammen denne guiden med tips slik at du kan unngå å miste alt dersom uhellet skulle være ute.
Vi skal ta for oss to ting: Sikre innholdet på telefonen, og å hindre en idiot fra å kunne bruke mobilen din om den blir stjålet.
Sikre telefonen din
Det aller første, og minste, du bør gjøre er å aktivere en enhetslås på telefonen din. Dette er mulig på alle smarttelefoner, og gjør at uvedkommende ikke får brukt telefonen uten å resette den og slette alt innholdet først. Merk deg at innhold på for eksempel minnekortet ikke blir utilgjengelig selv om telefonen har lås.
Slik gjør du det
iPhone: Gå til Innstillinger, og deretter "Generelt". Velg så "Kodelås" og "Slå på kode". Herfra kan du også velge å automatisk slette alt på telefonen dersom koden trykkes feil 10 ganger. Dette kan være lurt om du har sensitivt innhold på mobilen din.
Windows Phone 7: Gå til Innstillinger, og deretter "Lås og bakgrunn". Aktiver bryteren ved "Passord", og tast deretter inn en ny kode.
Android: Gå til Innstillinger, og deretter "Plassering og sikkerhet". Velg "Angi skjermlås", og velg hva slags passord du ønsker å bruke. Husk på at mønsteropplåsing er den minst sikre metoden.
Sikkerhetskopi
Sikkerhetskopi. Backup. To kjedelige ord som beskriver én kjedelig oppgave som er veldig, veldig viktig.
Men dette er heldigvis noe du i stor grad kan automatisere, slik at du slipper å ofre det så mye som en tanke.
Det meste kan nemlig lagres på internett, og sikkerhetskopiene er noe telefonen din til en viss grad kan ta seg av helt av seg selv. Det viktigste her er at så mye som mulig skal skje automatisk, uten at du trenger å huske på å gjøre noe aktivt selv. Og du skal i alle fall få slippe å koble mobilen til PC-en for å ta sikkerhetskopiene.
Det finnes mange måter å gjøre dette på. Vi har tatt utgangspunkt i forskjellige tjenester som er tilgjengelig for alle, uten at de koster noe som helst.
Kontakter
Kontaktlisten er noe av det viktigste å ha sikkerhetskopi av for de fleste av oss. Du trenger ikke å skrive ned numrene for å ha kopier av dem. Du trenger heller ikke å koble mobilen til PC-en. Et mye smartere triks er å synkronisere mobilen din mot Google via Exchange.


Dersom du vil følge vår oppskrift for synkronisering av kontaker trenger du en Google-konto. Du registerer deg som bruker ved å gå til Googles nettsider og registere deg som ny bruker.
Exchange vil synkronisere kontaktlisten din mot en tjener på internett, slik at alle endringer du gjør på telefonen lagres på Googles tjenere. Skulle du miste telefonen din er det dermed bare å koble den nye telefonen din opp mot Google-tjenerne senere for å få laste ned hele kontaktlisten din igjen.
Exchange-synkronisering har også flere fordeler: Du kan få tilgang til e-post fra mobilen (dersom du bruker Gmail), og oppføringer i kalenderen på telefonen din vil også synkroniseres.
Dette er gratis, og krever bare at telefonen din støtter Exchange. Det gjør de aller, aller fleste telefoner i dag.
Har du Android-telefon er det greit å være oppmerksom på at du får samme funksjonalitet som beskrevet ved å legge til en Google-konto. Du trenger altså ikke å bruke Exchange for å synkronisere kontaktene dine på slike telefoner.
LES MER: Slik setter du opp en Google-konto på Android-mobilen din
SLIK GJØR DU DET: Når du har aktivert en Google-konto, eller om du allerede har en fra før av, trenger du bare å sette opp en Exhange-konto på telefonen din. Dette er forskjellig fra telefon til telefon, men innstillingene er alltid de samme.
Brukernavn: Din gmail-adresse (eks.: navnetditt@gmail.com)
Passord: Ditt Google-passord
Domene: La denne stå tom
Exchange-server: m.google.com
SSL-sertifikater: Kryss av for å bruke og å godkjenne dette
Du vil også få spørsmål om hvor ofte du vil synkronsiere, og hva du vil synkronisere. Her velger du det som passer deg best, men vær oppmerksom på at dersom du velger push-tilkobling er telefonen alltid koblet til tjeneren. Dette bruker en del strøm, så det kan være smart å sette synkronisering med lange mellomrom, for eksempel hver tolvte time.
LES OGSÅ: Fem tips for bedre batteritid
Bilder og annet innhold
Det neste, og kanskje viktigste punktet for mange, er sikkerhetskopiering av bilder og video. Mobiltelefonen har blitt kameraet vi alltid har med oss, og mange av livets små og store begivenheter dokumenteres med dette kameraet. Det er derfor det er så viktig å lagre sikkerhetskopier av bilder og video.
Det finnes mange måter å gjøre dette på, og hva som er den beste metoden kommer litt an på hvilken mobiltelefon du har.
iPhone
Har du iPhone er det beste å bruke Apples iCloud-tjeneste. Etter at du har satt opp iCloud-kontoen din installerer du iCloud på PC-en eller Mac-en. Denne vil så sørge for at bildene du tar med iPhone lastes ned til PC-en din. Dermed har du alltid bildene dine lagret på PC-en. Enklere blir det nesten ikke.
iCloud har imidlertid en stor ulempe: Video du tar opp med telefonen synkroniseres ikke. Dermed må du fortsatt passe på å laste over disse manuelt. En løsning som lar deg omgå dette er SugarSync. Men vær oppmerksom på at du da må åpne SugarSync-appen for å synkronisere videoene dine manuelt.
LES MER om SugarSync
Alternativt kan du synkronisere din iPhone med iTunes via det trådløse hjemmenettverket ditt. For å sette opp dette åpner du iTunes på datamaskinene din, kobler til telefonen, velger telefonen i iTunes og aktiverer trådløs synkronisering. Da vil innhold synkroniseres mellom PC-en din og telefonen så snart du er hjemme og kobler telefonen til en lader.
Dette krever nødvendigvis at datamaskinen din er på og kjører iTunes.
Windows Phone 7
I Windows Phone 7 er synkronisering mot Microsofts SkyDrive-tjeneste innebygget i systemet. Så lenge du har en Windows Live ID kan du sette opp automatisk opplasting av bilder. SkyDrive gir deg hele 25 GB lagringsplass på nettet, slik at du i praksis har plass til alle bildene du kommer til å ta med telefonen.
Som på iPhone er det kun bilder som vil lastes opp automatisk. En annen ulempe med SkyDrive er at bildene automatisk skaleres ned til 718 piksler i bredden, uansett hvilken oppløsning kameraet tar bilder i. Da kan en spørre seg hva vitsen er. Noe av vitsen med å ta sikkerhetskopier er jo å lagre en kopi av originalen.
Veien rundt er å laste ned SkyDrive-appen fra Marketplace. Men vær da oppmerksom på at du må laste opp bildene manuelt, og at disse også skaleres ned til maks 2048 x 2048 piksler.
Alternativt kan du benytte en DropBox-app, som lar deg laste opp bilder i full størrelse. Men da må du i tilfelle laste opp ett og ett bilde.
Om du ikke har noe i mot å vente til du har kommet hjem kan du sette opp automatisk synkronisering med PC-en din over det trådløse hjemmenettverket ditt. Dette krever at du setter opp Wi-fi-synkronisering med Zune på PC-en.
Dette er en smal sak. Først kobler du Windows-mobilen din til PC-en og starter Zune. Deretter går du til "Innstillinger" og velger "Trådløs synkronisering". Deretter velger du innholdet som skal synkroniseres. Neste gang du er hjemme og har koblet telefonen din til en lader i 10 minutter vil den forsøke å synkronisere automatisk. Dette forutsetter naturligvis at PC-en din er på og at Zune kjører på den.
Android
Har du en Android-mobil er det enkelt og greit å ta automatiske sikkerhetskopier av bilder og videoer. Her trenger du ikke å gjøre noen verdens ting for å lagre minnene dine i skyen.
Det er mange måter å sikkerhetskopiere fra Android-mobilen din. Dersom du for eksempel laster ned Google+-appen til Android kan du sette den til å automatisk laste opp bilder og video du tar med telefonen til Google-kontoen din. Du kan lagre så mange bilder du vil.
Men vær samtidig oppmerksom på at bildene vil krympes til maksimalt 2048 x 2048 piksler, og at videoer som er over 15 MB spiser av lagringsplassen din, som er 1 GB.
Et alternativ vi syns er vel så bra er å bruke skylagringstjenesten DropBox og en tredjepartsapp som automatisk synkroniserer mappen med bilder og video på telefonen din med DropBox.
Vi har testet ut et par apper for dette; Dropsync og FolderSync. Førstnevnte fungerer kun med DropBox, mens sistnevnte fungerer med en rekke tjenester, som SugarSync, SkyDrive og FTP-tjenere for å nevne noe.
Dropsync er appen som er enklest å sette opp. Du velger enkelt og greit en mappe på telefonen, og en mappe på DropBox, og velger deretter hvor ofte du vil synkronisere, om du vil synkronisere over 3G eller kun Wi-fi og annet.
Kjøper du fullversjonen kan appen også laste opp bilder så snart du har tatt dem, og laste opp filer som er større enn 5 MB, og dermed også videoer.