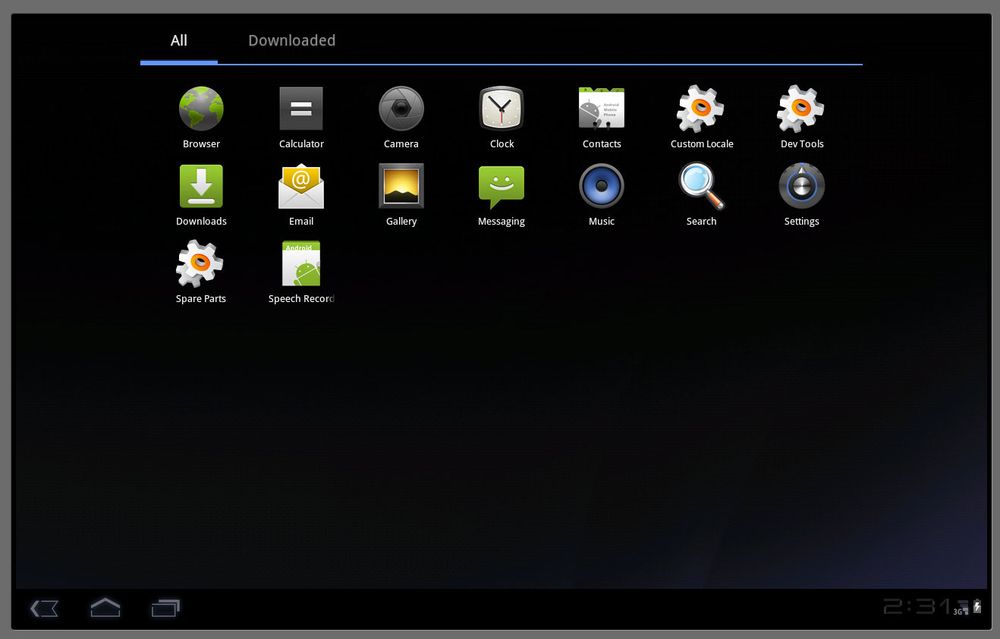Med lanseringen av utviklerverktøyet til Android 3.0 Honeycomb fikk vi ikke bare muligheten til å se bilder av hvordan det nye operativsystemet ser ut.
Det er, som vanlig, også mulig til å installere verktøyet på PC-en din slik at du kan teste ut Android 3.0 på egenhånd. Og du trenger faktisk ikke å være hacker for å få det til.
Her i Mobili er vi i Microsofts lune favn, så vi har bare testet dette ut med Windows-PC-er. Denne guiden er derfor skrevet med tanke på deg som kjører Windows.
Slik gjør du det
Last ned nødvendig programvare
Du trenger å installere to programmer på PC-en din: Android SDK (utviklerverktøyet) og Java Development Kit (JDK).
Det første du skal gjøre er å laste ned utviklerverktøyet fra developer.android.com. Last ned filen som heter "installer_r09-windows.exe".
Så laster du ned Java Development Kit fra Oracle.com. Velg installasjonsfilen for ditt operativsystem.
Installer programmene
Det første du skal installere er Java Development Kit. Dette må være installert for at du skal kunne installere Android SDK.


Når du har gått igjennom installasjonsprosessen kjører du Android SDK-installasjonsfilen. Etter denne er installert vil Android SDK laste ned flere nødvendige filer. Dette kan ta en god stund, siden Android SDK inneholder mer enn bare Android 3.0. Utviklerverktøyene for tidligere utgaver er også inkludert.
Når nedlastinger er ferdig får du beskjed om at programmet må startes på nytt.
Lag virtuell Android-enhet
Nå er du klar til å starte Android 3.0. For å gjøre dette må du lage en virtuell Android-enhet. Dette gjør du under "Virtual devices" i menylisten til venstre i Android SDK. Velg så "New" til høyre.
Følg deretter disse stegene:
Name: Skriv inn et navn på enheten, for eksempel "Android3".
Target: Bla deg helt ned til "Android Honeycomb (Preview).
SD Card: Skriv inn hvor mye lagringsminne enheten skal ha, f.eks 1 GB (1024 MiB).
Snapshot: Angir om du vil at enhetens tilstand skal lagres mellom øktene.
Skin: Hvilken skjermoppløsning enheten skal ha. Velg "Default (WXGA)".
Hardware: Her kan du legge til egenskaper som RAM, GPS-støtte og annet.
Trykk så på "Create AVD". Etter en liten stund får du beskjed om at den er opprettet.
Start den viruelle Android-enheten
Nå ligger enheten du har opprettet under "Virtual devices". Velg den, og trykk på "Start..." på høyre side.
Enheten din starter nå opp. Dette tar litt tid, da Android i dette tilfellet kjøres i en emulator.
Da enheten startet opp på vår PC fikk vi en del feilmeldinger, men det fungerte - om enn ganske så treigt. Vi fikk også skjermbildet feil vei.
Skjermbildet kan du rotere ved å trykke "Home"/7 og "Pg up"/9 på nummertastaturet ditt. Du må deaktivere numlock for at dette skal fungere.
Treghetene kan du avhjelpe noe ved å deaktivere vindusanimasjoner under "Display settings" i innstillingsmenyen.
Hold forventningene på et lavt nivå!
Denne metoden gir deg bare et innblikk i hvordan Android 3.0 fungerer. Det gir ingen indikasjoner på hvor raskt det vil være i bruk når det kommer ferdig levert på en tablet.
Emulatoren kjører nemlig svært tregt på vår PC, så bruksområdene er svært begrensede. I tillegg har det meste vi gjør en tendens til å kræsje, så du kan ikke akkurat sitte og surfe.
Men vil du teste ut hvordan Android 3.0 ser ut er det bare å teste ut denne metoden.