Har du skaffet deg Samsungs nyeste toppmodell er det gjerne greit å få mest mulig ut av den.
Det er en del tips og triks som kan være greit å kjenne til. Noen av dem er ikke direkte unike for Galaxy S6 ettersom de er en del av Android, og noen av funksjonene finnes også på andre Galaxy-modeller.
Lurt å kjenne til kan det uansett være. Her er noen av våre tips.
Les også: En av de flotteste mobilene vi har testet
1.Skaff 100 GB skylagring
Skylagring er smart. Det lar deg for eksempel dytte bilder og videoer du tar med telefonen til skyen, slik at du ikke mister dem om telefonen blir ødelagt eller forsvinner.
Samsung og Microsoft har inngått et samarbeid, som blant annet innebærer at du som Samsung-kunde får 100 GB lagringsplass i skytjenesten OneDrive i to år. Du må gjøre krav på dette tilbudet for å nyte godt av det.
Du starter enkelt og greit OneDrive-appen som ligger i mappen «Microsoft-apper» på telefonen, og logger deg inn med Microsoft-kontoen din. Alternativt oppretter du ny konto. Vips, så har du 100 GB å boltre deg på.

2.Bruk laderen som fulgte med
Bruker du den gamle laderen din? Det er selvsagt helt greit, men det er bedre å ta i bruk laderen som fulgte med telefonen.


Denne støtter nemlig hurtiglading, som lar deg lade telefonen helt opp på rundt en time. Svært nyttig i mange situasjoner, for eksempel om du oppdager at det minker på strøm rett før du skal ut døren.
Du trenger ikke å foreta deg noe spesielt. Bare plugg i og se batteriprosentene renne inn.
Les også: 5 tips til raskere mobillading
3.Spar på strømmen
Om du er langt fra laderen, er strømsparemodus veien å gå. Du kan velge mellom vanlig strømsparing som begrenser ytelsen, skrur ned skjermlyset og slikt. Det gir deg litt ekstra brukstid.
Kniper det, er det «Ultra strømsparingsmodus» som gjelder. Her går skjermen over i svarthvitmodus, du kan bare bruke et utvalg apper, mobildata reduseres kraftig og flere radioer skrus helt av. Dette kan mer enn doble brukstiden.
Du finner funksjonen under «Innstillinger» ved å gå til «Batteri».
4.Rediger hurtiginnstillinger
Funksjoner som den nevnte strømsparemodusen kan være greit å ha lett tilgjengelig. Derfor er det greit å vite at du kan redigere hvilke innstillinger som vises når du trekker ned varselmenyen.


Åpne varselpanelet ved å trekke nedover fra toppen av skjermen, og velg så «Rediger». I den øverste boksen vises de hurtigvalgene som er aktivert. Du kan trekke opp innstillinger fra boksen under, for eksempel hvis du vil ha strømsparing lett tilgjengelig.
Vær oppmerksom på at bare ti hurtigvalg kan være aktive samtidig.
Og forresten: Om du ikke allerede er klar over det, er det greit å vite at du kan vise flere hurtigvalg i varselpanelet ved å trekke en finger horisontalt over ikonene.
Les også: 25 smarte tips og triks til iPhone
5.Raskere tilgang til innstillinger
Mens vi er inne på innstillinger: Du har en snarvei til telefonens innstillingsmeny i varselpanelet. Trykk på tannhjulikonet for å åpne innstillingene.
I innstillingsmenyen vises som standard seks snarveier til innstillinger du kanskje bruker ofte. Du kan legge til flere snarveier her, til sammen ni.
Trykk på «Rediger» øverst til høyre for å vise hvilke snarveier du kan bruke.
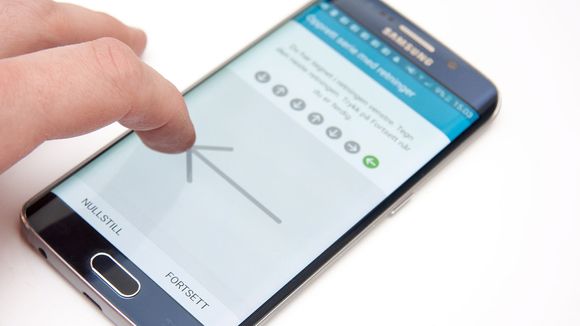
6.Lås opp ved å stryke
Fingeravtrykkleser er en kjekk måte å holde telefonen sikret på. Om du ikke ønsker å bruke dette kan du i stedet bruke de andre mulighetene.
En av de mindre kjente mulightene er å låse opp telefonen ved å stryke over skjermen i bestemte retninger. Da kan du låse opp uten å se på skjermen.
Muligheten finner du i innstillingsmenyen under «Tilgjengelighet» og «Retningslås». Her angir du mønsteret du vil stryke. Vær oppmerksom på at du ikke trenger å løfte fingeren fra skjermen når du stryker retningene. Overraskende nyttig, syns vi.
Les også: 10 tips til deg som bruker Spotify på mobilen
7.Smart lock
Smart lock lar deg definere situasjoner hvor telefonen ikke trenger å være låst.
For mens det er svært lurt å passordbeskytte telefonen når du er ute på farten, kan det oppleves som et hindre når du er hjemme eller på jobb. Sitter du i bilen, er det også smart å unngå å fikle med passord eller fingeravtrykk.
Android-funksjonen Smart lock, som du finner i innstillingsvalget «Låseskjerm og sikkerhet» under «Innstillinger for sikker lås», lar deg definere situasjoner hvor du ikke vil at telefonen skal være låst med kode.
«Pålitelige enheter» lar telefonen være ulåst så lenge den er koblet til gitte Bluetooth-enheter, som bilens håndfri eller PC-ens Bluetooth-radio. Her kan du også legge til NFC-enheter.
«Pålitelige steder» lar deg definere et avgrenset geografisk område. Dermed kan du enkelt la telefonen være ulåst så lenge du er hjemme, for eksempel.
«Registrer når du har den med deg» lar telefonen være ulåst så lenge du er i bevegelse. Det gjør at du ikke trenger å taste kode eller bruke fingeravtrykk etter at du har låst opp telefonen en gang mens du beveger deg eller har den i lomma. Når du legger telefonen fra deg låses den igjen.
Det siste vil imidlertid gjøre at telefonen vil fortsette å være ulåst om noen snapper den fra deg. Det kan også være lurt å tenke over at pålitelige Bluetooth-enheter, som en håndfri, lett kan forsvinne sammen med telefonen. Da har tyven full tilgang til telefonen din.
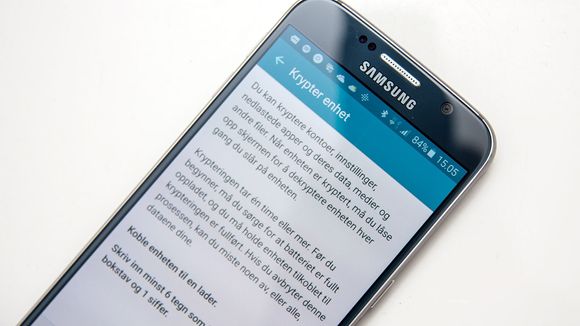
8.Krypter telefonen
Mens vi er inne på sikkerhet: Det er lurt å kryptere innholdet på telefonen. Det gjør det svært lite sannsynlig at tyver vil klare å få tilgang til informasjonen på telefonen din, selv om de kobler den til en datamaskin.
I så fall trengs passordet ditt, som du må taste inn hver gang du skrur på telefonen. Husk på at innholdet på telefonen må regnes som tapt dersom du glemmer passordet ditt.
Du finner kryptering under innstillingsmenyen «Låseskjerm og sikkerhet» -> «Andre sikkerhetsinnstillinger» -> «Krypter enhet».
De fleste Android-telefoner kan for øvrig krypteres.
Les også: Tre tjenester du bør slutte å betale for
9.Ikke forstyrr
Det er mange situasjoner hvor du ikke vil forstyrres. For eksempel under møter eller når du treffer puta. Da kan du ta i bruk «Ikke forstyrr»-funsksjonen.
Dette skrur av alle varsler. Du kan også aktivere funksjonen automatisk i et gitt tidsrom. Dette får du på telefoner flest, men Samsung har tatt det et lite steg videre.
Du kan legge til unntak fra regelen. Dette kan være alarmer, anrop, meldinger, og i tilfelle hvilke kontakter som skal kunne slippe igjennom selv om «Ikke forstyrr» er aktivert.
Du kan også aktivere unntak for kalenderhendelser og påminnelser. I tillegg kan du velge enkeltapper som skal kunne sende deg varsler selv om «Ikke forstyrr» er aktivert.
Du finner funksjonen under innstillingsvalget «Lyd og varsler».
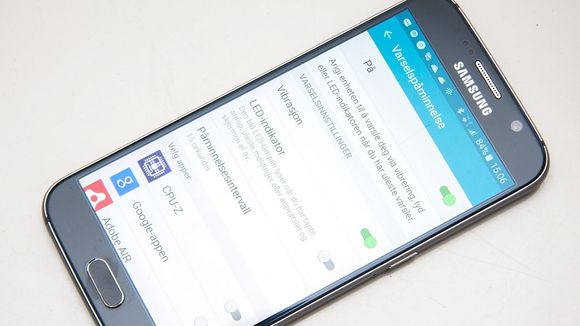
10.Varselpåminnelse
Den rake motsetningen til «Ikke forstyrr» er «Varselspåminnelse». Om du har uleste varsler, kan du få telefonen til å minne deg på dette i et bestemt intervall, både med lyd, lys og vibrasjon.
Den vil fortsette å si fra helt til varslene er lest. Intervallet kan settes fra 15 sekunder til 5 minutter.
Det er kanskje ikke så nyttig å bli plaget av alle mulige varsler hele tiden, men det er også mulig å aktivere funksjonen for apper enkeltvis. Om du har for vane å gå glipp av samtaler eller meldinger, for eksempel, kan du aktivere varselspåminnelse for disse. Da sørger telefonen for å insistere helt til du har lest meldingen eller sett hvem som ringte.
Du finner funksjonen under innstillingsvalget «Tilgjengelighet» og «Varselspåminnelse».
Les også: Slik gjorde vi en gammel iPhone 4 dobbelt så rask
11.Skru av appvarsler
Du kan selv hindre varsler fra apper enkeltvis. Du finner dette under «Lyd og varsler» i innstillingene. Se etter «Appvarsler».
Herfra kan du også angi enkeltapper som prioriterte. Det vil si at varsler fra disse appene alltid vil legge seg øverst i varselpanelet, selv om det kommer varsler fra andre apper etter det.
I samme meny kan du skjule varsler på låseskjermen enkeltvis.

12.To apper samtidig
Å kunne kjøre apper side om side er et gammelt Samsung-triks, men det blir stadig bedre.
På Galaxy S6 kan du når som helst vise to apper på skjermen ved å holde inne appvekslertasten. La oss for eksempel si at du står i Google Maps og vil åpne e-postleseren. Hold inne appvekslertasten og velg så e-postappen fra menyen som dukker opp under Google Maps-vinduet. Verre er det ikke.
Dessuten støtter svært mange apper kjøring i vindu, noe som åpner for en del nyttige bruksområder. For eksempel bruker undertegnede en dashbordkamera-app samtidig som det navigeres med Google Maps eller spilles musikk fra Spotify. Kjekt å slippe å veksle mellom apper mens man kjører bil.
Du kan også åpne apper side om side ved å trykke på appveksleren, og trykke på dobbeltskjerm-ikonet i øverste høyre hjørne i appkortene.
13.Kvikkere nedlasting
Ustabile og trene internettlinjer er kjedelig. Ingen liker YouTube-videoer som bufrer i tide og utide, eller å måtte vente på å laste ned store filer.
En gammel Samsung-slager er «Download booster», som kombinerer Wi-Fi og LTE når du skal laste ned filer på mer enn 30 MB. Denne fungerer også med for eksempel YouTube.
Da må du selvsagt regne med å bruke mer datatrafikk over mobilnettet, så det kan være en mulighet å spare til du krangler med dårlig Wi-Fi.
Funksjonen finner du i innstillingene under valget «Flere tilkoblingsinnstillinger».
Les også: Nå kan du plugge iPhonen rett i stikkontakten
14.Tilpass meldingsinnboksen
I SMS-klienten finner du mulighet til å endre på utseendet på samtalene. Du kan velge forskjellige stiler på «snakkeboblene», og forskjellige bakgrunner til meldingstrådene.
Åpne innboksen, trykk «Mer», og «Innstillinger». Se etter «Bakgrunner og bobler».
15.Unngå SMS-spam
I den samme innstillingsmenyen finner du et søppelpostfilter. Her kan du legge til avsendernumre du ikke vil motta meldinger fra, og legge inn fraser som typisk er spam slik at meldinger med frasene eller ordene blir fjernet.
Slettet blir meldingene ikke. Du kan lese dem ved å åpne dem i denne menyen.

16.Send SMS automatisk
Redd for å glemme bursdagen til din kjære mor? I meldingsklienten kan du opprette en melding som sendes automatisk på et valgt tidspunkt.
Åpne en meldingstråd, trykk «Mer», og deretter «Planlegg melding». Her plotter du inn dato og tid, og deretter hva som skal stå i meldingen. Telefonen vil deretter automagisk sende avgårde meldingen på valgte tidspunkt.
17.Rask start av kameraet
Om du ikke vet om dette, bør du vite det: Du kan når som helst starte kameraet ved å trykke to ganger på hjem-tasten.
Dette fungerer når som helst, uansett om telefonen er låst eller du bruker en app. Nyttig.
Les også: Slik ser du USA-Netflix på mobilen
18.Enklere selfie
Selfier er i skuddet, og det er enkelt å knipse seg selv med en S6. Bare legg fingern din på pulsmåleren ved siden av kameraet på baksiden når du har frontkameraet aktivert.
Da knipser telefonen et bilde av deg, slik at du slipper å fikle.
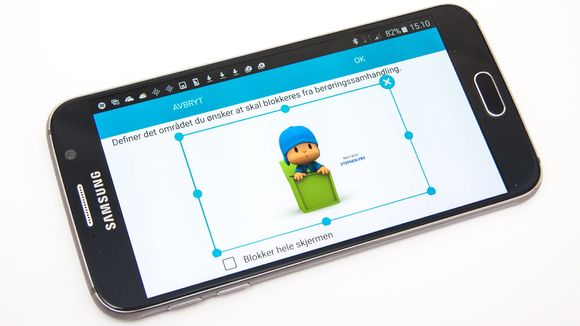
19.Gjør telefonen barnevennlig
Av og til kan det være nyttig å overlate telefonen til poden, for litt kvalitetstid med Netflix eller et spill. Samtidig er det litt smårisikabelt, ettersom arvingen mer eller mindre bevisst kan finne på alt mulig tull på telefonen din.
Det er for eksempel ikke helt sikkert at den viktige kunden din vil sette pris på oppringinger fra treåringen.
Det er to måter å gjøre telefonen barnesikker på, og begge metodene må aktiveres først.
Den første er å låse en app. Det gjør du ved å aktivere funksjonen «Fest vinduer». Du finner den under innstillingsvalget «Låseskjerm og sikkerhet» -> «Andre sikkerhetsinnstillinger».
Med denne aktivert kan du låse en app slik at andre apper ikke kan brukes. Når du har aktivert funksjonen ser du et tegnestiftikon på appkortene i appveksleren. Trykker du på dette vil det ikke være mulig å gå ut av appen.
For å deaktivere holder du ikke appveksler- og tilbaketastene samtidig. Du kan også velge å låse telefonen når funksjonen avsluttes. Dette må du bestemme hver gang du fester en app.
Den andre metoden kalles «Samhandlingskontroll», og er mer omfattende. Den lar deg deaktivere alle taster og hele eller deler av skjermen.
Du må aktivere funksjonen i innstillingsmenyen «Tilgjengelighet» -> «Smidighet og samhandling» -> «Samhandlingskontroll». Her kan du velge hvilke taster som eventuelt skal være aktive, og en tidsbegrensning for hvor lenge telefonen skal være låst på denne måten.
Når du så vil overlate telefonen til for eksempel et barn, holder du volum ned og hjemtasten inne. Du får så opp en meny hvor du kan tegne opp områder av skjermen som skal kunne berøres, eller eventuelt blokkere hele skjermen.
For å avslutte holder du volum ned og hjemtast inne igjen. Det er ingen passordbeskyttelse for deaktivering her, slik det er på tilsvarende funksjon på iPhone.
20.Tving omstart
Av og til kan selv den beste telefon henge seg opp. Har du en telefon med batteri du kan nappe ut er det ikke et problem.
På Galaxy S6 er det imidlertid ikke akkurat en god løsning å ta ut batteriet. I stedet kan du enkelt og greit holde strømtasten inne i sju sekunder for å gjøre en omstart.
Greit å vite om du skulle stå der med en telefon som nekter å lystre.


