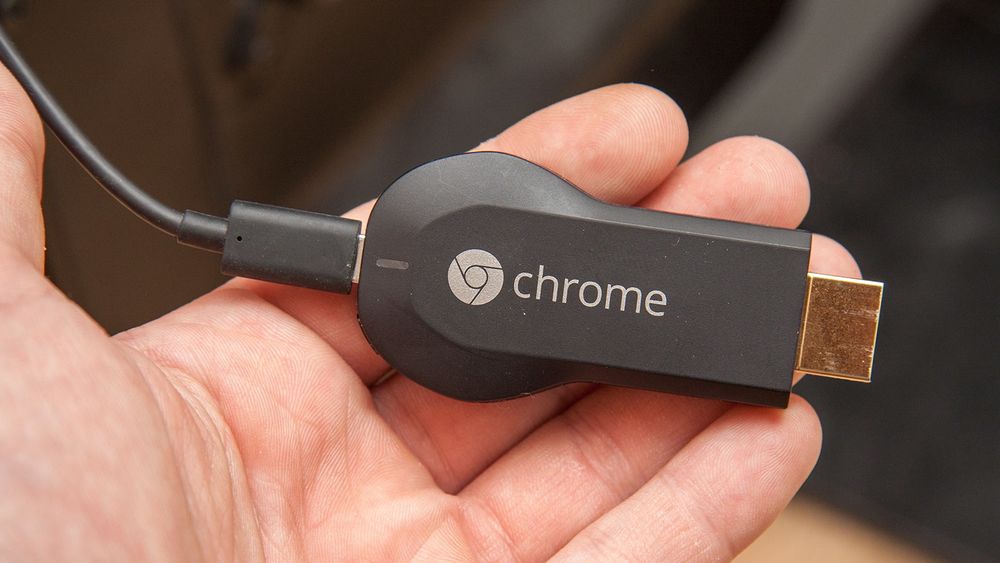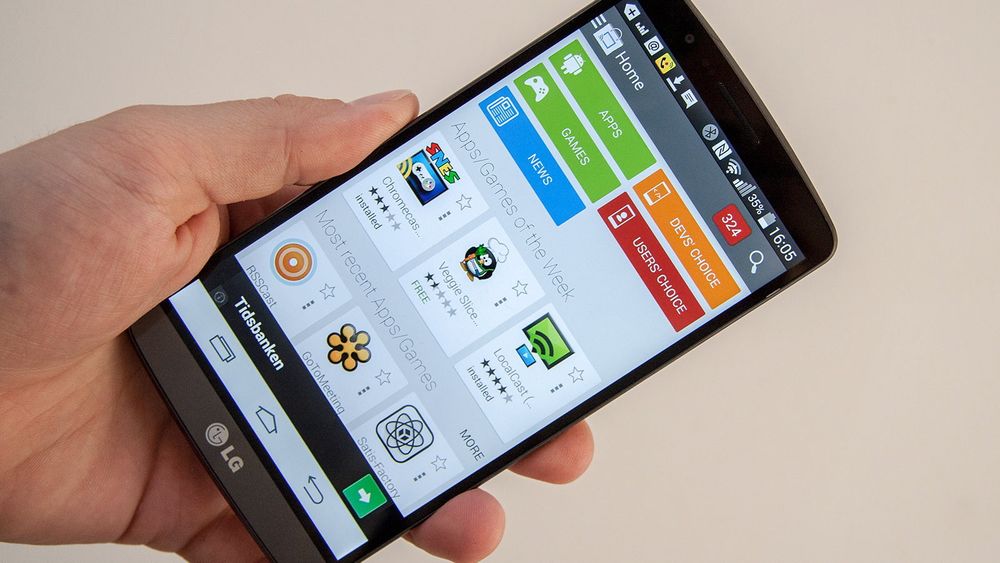Da Google slapp sin lille TV-pinne Chromecast i fjor fremsto den kanskje som noe for spesielt interesserte.
Den kunne ikke gjøre stort mer enn å vise Netflix, YouTube-video og nettleservinduer på TV-en din.
Lav pris var trolig med på å få mange til å prøve den ut likevel, for den kostet ikke mer enn 35 dollar (litt over 200 kroner) da den ble lansert.
Siden den gang har Chromecast utviklet seg til å bli så mye mer. Den kom i salg i Norge i vår, og norske tjenester som NRK.no og TV2 Sumo hev seg på med støtte for pinnen.
Prisen er fortsatt lav. I skrivende stund får du den levert fra nettbutikk for under 300 kroner.
Chromecast begynner etterhvert å bli en aldri så liten multikunstner. Nå kan den for eksempel speile skjermen på mobilen din, slik at du kan vise hva som helst på TV-en din.
Les også: Chromecast får innhold fra NRK og TV2
Enkelt konsept
Konseptet er egentlig ganske enkelt. Den ser ut som en USB-pinne, men har en HDMI-plugg slik at du bare kobler den til TV-en din. Deretter kobler du til strøm, enten via en USB-lader eller en USB-tilkolbing på TV-en. Deretter laster du ned en app til mobilen din, og konfigurerer Chromecast til å koble seg til det trådløse nettverket ditt.
Når alt er koblet opp kan du for eksempel bruke YouTube-appen på mobilen din som fjernkontroll. Chromecast henter videoen fra nettet selv, så om du skrur av telefonen din vil ikke videoen stoppe på TV-en.
Les også: Test av Google Chromecast


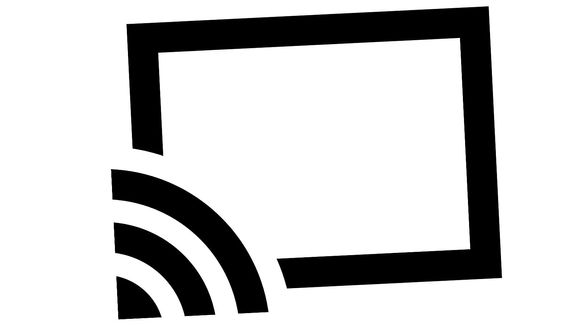
Vis nettsider
Installerer du nettleseren Chrome på PC-en og nettlesertillegget Google Cast kan du vise nettleserfaner på TV-en din. Dette tillegget lar deg også vise hele skrivebordet på PC-en.
Etter at du har installert Chrome går du til Chrome Nettmarked og henter utvidelsen. Når denne er installert finner du et Chromecast-ikon øverst til høyre i nettleseren. Når du trykker på dette kan du «Caste» den aktuelle nettleserfanen til Chromecast.
Eventuell lyd fra nettsiden vil da også sendes, men vær oppmerksom på at lydkvaliten ikke er spesielt god.
Les også: 10 nyttige apper til ferien

Vis video
Du vet sikkert allerede at du kan vise video på Chromecast ved hjelp av en støttet app. Dette kan for eksempel være YouTube eller Netflix på mobilen eller nettbrettet ditt.


Om du installerer en app som støtter Chromecast finner du et valg for å sende videoen til TV-pinnen. Videoen vil da vises på TV-en din i stedet, og du kan bruke mobilen som fjernkontroll. Se etter Chromecast-ikonet, og velg så den aktuelle Chromecast-enheten du vil sende til.
Det er også mulig å vise video fra nettleseren din på Chromecast. Om du bruker Chrome og har installert utvidelsen, kan du trykke på Chromecast-ikonet for å sende videoen til TV-en. Dette fungerer for eksempel med YouTube og NRK.no.
I tillegg fungerer dette med Chrome i Windows eller Mac OS. På for eksempel YouTube.com eller NRK.no vil det dukke opp et ikon som indikerer at du kan sende den til Chromecast.
Det fungerer også å vise video fra nettleseren på Android. Om du viser video i fullskjerm kan du trykke på Chromecast-ikonet for å vise den på TV-en.
Les også: 10 smarte dingser til mobilen din
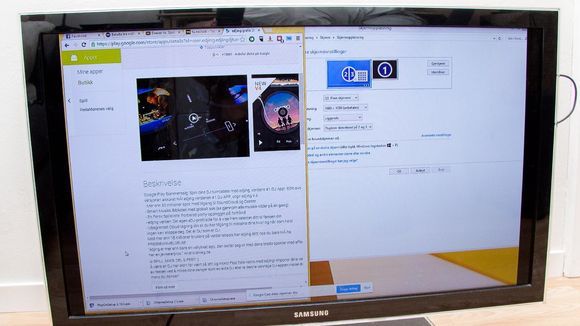
Skjermspeiling
Ved hjelp av det samme nettlesertillegget kan du også speile hele skrivebordet på PC-en din. Trykk på Chromecast-ikonet og deretter pil ned ved siden av «Cast denne fanen til...». Velg «Cast hele skjermen (eksperimentell)».
Da kan du bruke TV-en din til å vise PC-skjermen. Det er imidlertid en betydelig forsinkelse på bildet, så det er mye som ikke er egnet. Det er for eksempel ikke noen løsning for å spille på storskjerm.
Les også: Slik bruker du iPad som PC-skjerm
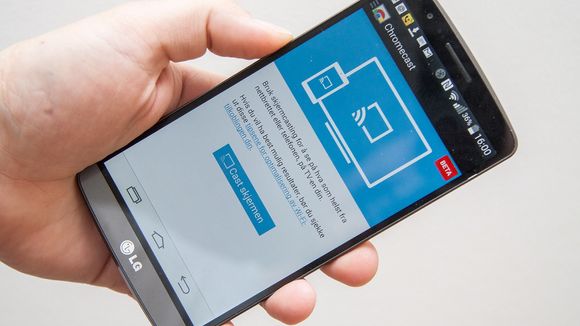
Speil mobilskjermen
På samme måte kan du speile skjermbildet på mobilen din via Chromecast. Dette fungerer bare dersom du har en Android-enhet.
Dette gjør du via Chromecast-appen du sannsynligvis allerede har installert på telefonen eller nettbrettet. Herfra velger du «Cast skjermen» i menyen til venstre, for så å velge hvilken Chromecast du vil sende til.
Når du er tilkoblet vil skjermbildet på telefonen din vises på TV-en. Dermed er det enkelt å for eksempel vise bildene dine på storskjerm.
Vær oppmerksom på at dette ikke fungerer like bra på alle telefoner. Vi får det for eksempel ikke til å fungere med LG G3 i det hele tatt.
Les også: 25 tips og triks til Sony Xperia Z2

Apper
Det har etterhvert kommet en del apper som støtter Chromecast. Noen av disse er laget spesifikt for denne enheten. Felles for alle er at ingenting installeres på selve Chromecasten din. I stedet kjører de på mobilen, nettbrettet eller datamaskinen din, og sender til Chromecast.
Her er noen av våre favorittapper for Chromecast:
Deezer: Spotify er den mest populære musikkstrømmetjenesten, men de har til gode å implementere støtte for Chromecast. Deezer er et alternativ som støtter dette. Du kan høre på musikk gratis om du velger tjenesten Discovery. Da kan du høre på spillelister mot reklame. Appen på mobilen din fungerer som fjernkontroll. Utvalget er som på Spotify stort, men ikke nøyaktig det samme. Tjenesten finnes til Windows Phone, men støtter ikke Chromecast i denne versjonen. Om Deezer ikke faller i smak er Rdio et alternaiv.
Last ned: Android, iOS
Pocket Casts: Om du laster ned podcaster er denne appen ikke bare en god klient generelt, men den støtter også Chromecast.
Last ned: Android (21,73 kr), iOS (28 kr)
AllCast: Har du bilder, video eller musikk på Android-telefonen din er dette en app som er verdt å sjekke ut. Den er laget spesifikt for å strømme innhold til Chromecast og andre TV-mottakere som Apple TV. Det er riktig nok mulig å vise bilder og video via Googles Bilder-app, men disse må lagres på Google+ først. Med AllCast kan du sende dem direkte til Chromecast. Bruker du iOS kan du forsøke appen Pixocast, som skal gjøre det samme. Vi har ikke testet denne selv.
Last ned: Android
Videostream for Google Chromecast: En utvidelse til Chrome på PC-en din. Lar deg spille video du har lagret lokalt på PC-en eller Mac-en din rett til Chromecast. Denne ble vi tipset om av leser Lars G, som anbefaler den på det varmeste på grunn av formatstøtte, mulighet for undertekster og avspilling uten hakking i full HD. Takk for tipset, Lars!
Last ned: Chrome
Framebook for Chromecast: Kobler seg til Facebook-kontoen din og kan vise albumene dine.
Last ned: Android

Last ned: Android, iOS
Cast Store: Det finnes langt flere apper til Chromecast enn det lille knippet vi har tatt med her. Cast Store er en app som samler disse i en oversikt på Android-enheten din. Her fant vi blant ennet en Super Nintendo-emulator (som vi ikke har fått til å virke),
Last ned: Android
Les også:
Slik får du orden på bildene dine
Slik blir USB-kabelen som lar deg plugge den inn begge veier
5 apper du kan glemme på iPhone