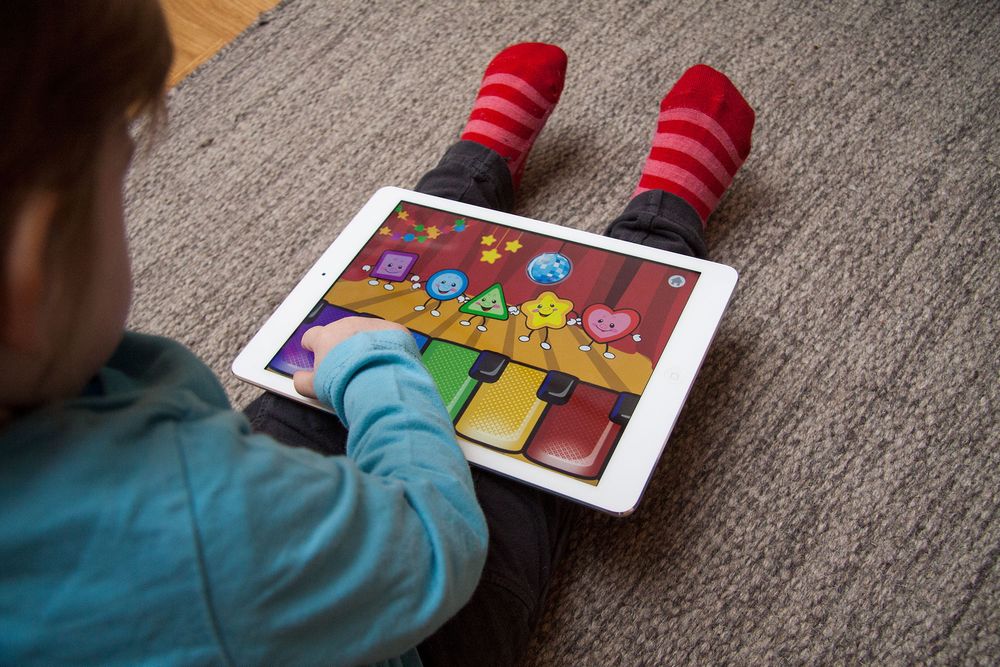For de fleste småbarnsforeldre er antakelig ungenes ønske om å låne mobilen eller nettbrettet en godt kjent situasjon. Og av og til kan det være deilig å la barna underholde seg selv en liten stund, slik at middagen kan lages i ro og fred, eller du kan ta deg en cowboystrekk på sofaen.
Jo eldre barna blir, jo bedre dreis får de på nettbrettet eller mobilens menyer og funksjoner. På godt og vondt, kan man si. Det kan være vanskelig å motstå trykke seg inn på appbutikken og laste ned det spillet det reklameres for.
De aller yngste sliter gjerne med det motsatte. Det er en uimotståelig fristelse å trykke på knappene eller peke på alt på skjermen, slik at videoen stopper, eller de plutselig befinner seg i e-postinnboksen din. Resultatene kan være uante.


Ta kontroll
I begge tilfeller kan det være greit å ta kontroll over bruken. Det mest fornuftige er selvsagt å sette seg ned med unge lovende og passe på. Men da er det jo umulig å få gjort det du hadde tenkt.
Det finnes heldigvis smarte løsninger. Du kan selvsagt punge ut for et eget barnetilpasset nettbrett, men det kan fort bli snakk om en god slump penger. Da er det kanskje bedre å utnytte de mulighetene som finnes for å barnetilpasse det du allerede har.
LES OGSÅ: Test av barnebrettet Samsung Galaxy Tab 3 Kids
Vi har tatt utgangspunkt i iPad og nettbrett med Android, men de samme tipsene vil også fungere på iPhone og Android-telefoner. Det er også greit å vite at Windows Phone har barnemodus integrert. Det kan du lese mer om i vår guide til Windows Phone 8.
Det er mulighet for å låse tilgang til én app i iOS.
Slik gjør du iPad barnevennlig
I Apples iOS er det mulig å aktivere en egen modus som låser brettet til én app. Denne kalles «Begrenset tilgang», og gjør det mulig å deaktivere taster og skjermen, slik at poden ikke kan skru av brettet, stoppe videoen eller slikt.
Vær oppmerksom på at denne funksjonen også er tilgjengelig på iPhone, og fungerer på samme måte.
Begrenset tilgang må aktiveres i innstillingene på forhånd.
Slik aktiverer du Begrenset tilgang
«Begrenset tilgang» er skjult under menyvalget «Tilgjengelighet» i innstillingene. Når du aktiverer den, må du legge til en PIN-kode. Denne koden brukes når du skal deaktivere modusen.
Deretter må du aktivere det siste valget, «Tilgjengelighetssnarvei». Denne gjør at du starter modusen ved å trykke tre ganger på hjem-tasten.
Slik tar du funksjonen i bruk
Når disse innstillingene er gjort, er alt klart. Når du nå starter en app junior vil bruke, trykker du tre ganger på hjem-tasten. Da får du opp valg for begrenset tilgang. Her kan du aktivere og deaktivere strømtasten og volumtastene, bevegelsessensoren, og skjermberøring alt ettersom hva som er hensiktsmessig.
Hjem-tasten vil alltid være deaktivert, slik at det ikke er mulig å gå ut av appen.


Du kan deaktivere taster og områder på skjermen for en og en app. Disse innstillingene lagres til neste gang du aktiverer Begrenset tilgang.
Deaktiver skjermområder
Det geniale her er at du også kan markere områder på skjermen som ikke skal registrere berøring. Så om du har installert et spill som viser reklame, kan du bare markere dette området ved å tegne rundt det. Da vil det ikke være mulig å trykke på reklamen. Det er mulig å markere flere områder om du vil. Du trenger ikke være veldig nøye med markeringen, da denne kan justeres i ettertid.
På iPad har funksjonen en bug, som gjør at skjermbildet til appen vises feil vei når du skal gjøre innstillingene. Om du så skal markere områder på skjermen som ikke skal registrere berøring må du se for deg hvor disse områdene er dersom bildet hadde blitt vist riktig vei. Upraktisk, men ikke umulig. Vi antar at dette vil bli fikset i en senere oppdatering. På iPhone opplever vi ikke dette problemet.
Når du har gjort innstillingene trykker du på «Start» i øverste høyre hjørne. Det kan være greit å teste at alt fungerer som det skal før du gir fra deg nettbrettet.
Om du trenger å endre eller justere innstillingene trykker du tre ganger på hjem-tasten, og skriver inn PIN-koden du valgte. Da kommer du tilbake til skjermen hvor du kan endre på innstillingene for appen. Herfra kan du avslutte Begrenset tilgang.
Neste gang du starter den samme appen og trykker tre ganger på hjem-tasten vil Begrenset tilgang starte uten at du trenger å gå gjennom innstillingene på nytt. Enkelt og greit.
Vi har testet funksjonen med flere spill, og funnet det spesielt nyttig å deaktivere alle taster og skjermberøring under videoavspilling. Bare det å kunne deaktivere hjem-tasten er nyttig i mange tilfeller, slik at barnet ikke kan gå ut av en app.
Vi vil driste oss til å påstå at Apples løsning er den beste med tanke på kontroll. Samtidig er den også upraktisk, siden det ikke er mulig for barnet å veksle mellom apper. Det er tross alt begrenset hvor lenge de gidder å sitte med det samme spillet. Da må du deaktivere, skifte app, og aktivere igjen.
LES OGSÅ: Test av Fisher-Price-deksel til iPad
Android-brett som Sony Xperia Tablet Z kan gjøres barnevennlig om du installerer en barnemodus-app.
Slik gjør du et Android-nettbrett barnevennlig
Noen Android-brett kommer med egen programvare for barnemodus. Nettbrett med Android 4.3 eller nyere har som regel også mulighet til å opprette egne brukerprofiler med begrenset tilgang til apper og funksjoner. Akkurat dette kan selvsagt være nyttig for de litt eldre barna, slik at du kan hindre tilgang til Google Play, nettleseren og slikt.
For de yngste barna er det gjerne mest fornuftig å installere en egen barnemodus-app. Vi har sett nærmere på appen «Kido’z», som er gratis i Google Play. Dette vil også fungere på Android-telefoner. Om denne ikke faller i smak finnes det andre, som Child Mode og Family Center.
Etter installasjon av Kido'z går du gjennom et kort oppsett hvor du blant annet angir et passord som må brukes for å få tilgang til foreldreinnstillinger. Under oppsettet aktiveres Kido’z som et eget menysystem på nettbrettet. Det sikrer at barnet ikke kan avslutte appen og komme ut i det vanlige menysystemet.
Du kan velge hvilke apper som skal være tilgjengelig for barnet.
Begrenser tilgang til apper
I praksis er barnet da låst til innholdet som er tilgjengelig i denne appen. Et trykk på hjem-tasten vil bare åpne startskjermen til Kido’z.
Kido’z leveres med en del forhåndsinstallerte apper og spill. Det er også mulig å laste ned flere spill, men foreldrepassordet kreves for dette. I foreldreinnstillingene kan du fjerne de forhåndsinstallerte appene du vil. Her kan du også legge til andre apper som er installert på nettbrettet, slik at spill du har lastet ned fra Google Play blir tilgjengelig her.
I foreldreinnstillingene er det også mulig å låse opp flere muligheter, som passord for å avslutte Kido’z, sette tidsbegrensninger og slikt, men dette krever at du abonnerer på tjenesten. Dette koster 40 dollar i året, eller 4 dollar i måneden.
Om du bare trenger kontroll over hvilke apper barnet har tilgang til, og vil gjøre det umulig å åpne andre apper enn de du selv gir tilgang til, trenger du ikke et slikt abonnement.
Trykk på hjem-tasten eller andre taster vil bare åpne startskjermen til Kido'z.
Kido’z blokkerer for eksempel tilgang til Google Play, nettleseren og andre systemfunksjoner som standard. Men helt vanntett er det ikke. Vi opplever av og til at Google Play ikke blir blokkert. Det åpner dermed for fri tilgang til å laste ned apper. Vi vet ikke helt hvorfor dette skjer, for som regel blokkeres dette. Uansett er det ikke mulig å åpne de appene barnet eventuelt klarer å laste ned på egen hånd så lenge Kido’z kjører.
Alt i alt er dette en rimelig god app for deg som vil overlate nettbrettet til barnet, og være trygg på at det ikke får tilgang til andre apper eller funksjoner. Det største minuset er at du må være abonnent for å ha passordbeskyttelse på avslutning av Kido’z.
Kido’z er gratis i Google Play.
LES OGSÅ:
25 smarte tips og triks til iPhone
Slik kommer du i gang med iPhone
Slik kommer du i gang med Android
Test av Fisher-Price-deksel til iPhone
Test av lekebiler til iPad