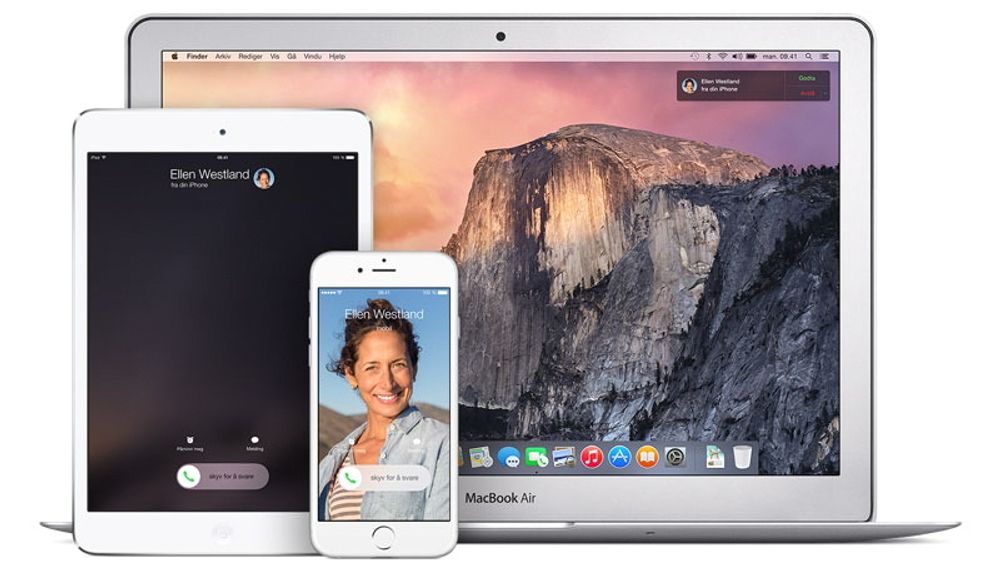Et vanlig argument mot å velge Apples produkter er at man blir låst til deres løsninger.
Mens Android er en ganske åpen plattform, har Apple valg sine egene løsninger for alt fra lading til dataoverføring.
Dette er ikke bare en ulempe, men også en klar fordel.


Continuity
Siden Apple utvikler både maskinvare og programvare, har de et unikt økosystem som åpner for en del muligheter som er – om ikke umulig, i alle fall vanskelig – på andre plattformer.
En av disse mulighetne er Continuity, som ble introdusert sammen med iOS 8 og Mac OS X Yosemite.
Continuity er et samlebegrep for flere funksjoner som lar forskjellige Apple-enheter snakke sammen. Du kan for eksempel fortsette å lese nettsiden du nettopp leste på iPhone på iPad-en din, eller bruke Mac-en din til å svare på samtaler og meldinger.
Noen ny idé er dette riktig nok ikke. I fjor lanserte LG programvaren QPair, som løser en del av de samme oppgavene mellom Android-nettbrett og -mobil. Det er ikke helt usannsynlig at Apple har tittet litt på hva den koreanske konkurrenten driver med.
Les mer: Test av LG G Pad 7.0
Apples løsninger krever lite til ingen konfigurasjon, og vil fungere sømløst på alle Apple-enhetene dine så lenge du er logget inn med samme bruker alle steder.
For å ta i bruk disse mulighetene, som kom med iOS 8 og Mac OS Yosemite, kreves det at du i alle fall har to Apple-enheter, som iPad, iPhone, iPod Touch eller Mac.
Les også: I dag får du ny iPhone
Continuity består i hovedsak av fire funksjoner:
Handoff
Handoff er en funksjon som lar deg fortsette på en oppgave du har begynt på med en annen enhet.
I sin enkleste form innebærer det at du kan åpne en nettside på iPhone, og så fortsette å lese den på iPad om du heller vil se den på en større skjerm.
Eller kanskje du er på en nettside hvor du må fylle inn mye informasjon, og heller vil gjøre dette med Mac-en.
Det samme gjelder for andre apper, som for eksempel Apple Maps, kalenderen, kontaktlisten, og iWork.
En annen svært nyttig funksjon er at du kan fortsette på meldinger og e-post på de andre enhetene dine.


Et eksempel kan være at du forfatter en e-post, og kommer på at det hadde vært nyttig med et bilde for å illustrere noe. Da kan du enkelt og greit fortsette på e-posten på iPhone, og ta et bilde du legger til som vedlegg.
Det er mulig for tredjepartsutviklere å bygge inn Handoff-funksjonalitet i sine apper. For apper som ikke har noen motpart på Mac OS kan utviklere implementere en webbasert løsning som lar deg fortsette å jobbe med iOS-appen via Safari på Mac.
Dette fungerer også motsatt vei.
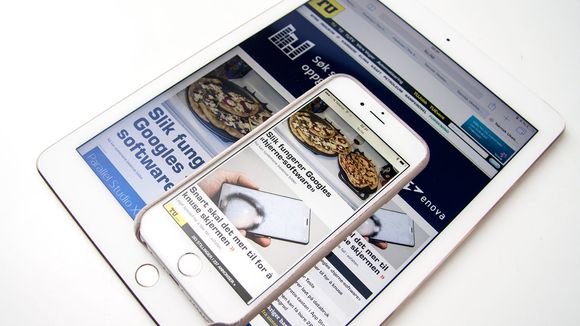
Slik fungerer det
Handoff må være aktivert på de enhetene du vil bruke funksjonen med for at det skal fungere.
- iOS: Gå til «Innstillinger», velg «Generelt» og deretter «Handoff og foreslåtte apper». Her ser du til at Handoff er aktivert.
- OS X: Gå til «Systemvalg», velg «Generelt», og pass på at valget «Tillat overleveringer mellom maskinen og iCloud-enheter» er krysset av.
Handoff baserer seg for øvrig på Bluetooth, så du må passe på at Bluetooth er aktivert på alle enhetene dine. Det kreves også at du har en Mac med Bluetooth 4.0.

På iOS vil Handoff-ikonet også vises i appveksleren, til venstre for hjemskjermen.
Vær oppmerksom på at Handoff-ikonet vil forsvinne når enheten du skal sende oppgaven fra går i dvale. Så om du ser på en nettside du vil avhende til Mac-en eller iPad-en, må du faktisk ha nettsiden fremme på iPhone.
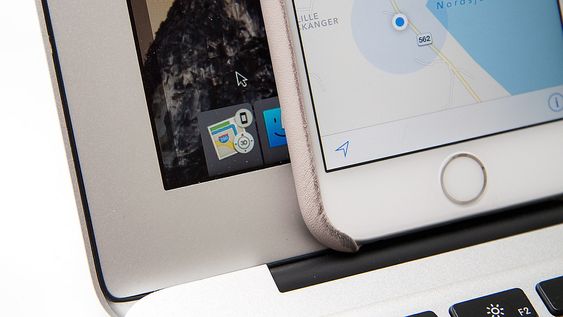
Vi opplever at Handoff er litt ustabilt av og til. For eksempel vil Handoff-ikoner sporadisk ikke dukke opp på iPad.
Om du ikke får Handoff til å fungere er det lurt å logge ut og inn av iCloud-kontoen din. Dette gjør du under innstillingsvalget «iCloud». Sjekk eventuelt også at du har oppdatert enhetene dine til siste versjon av iOS og OS X. Dette løste de fleste problemene for oss.
På iPad opplever vi likevel at Handoff og de andre funksjonene ikke alltid fungerer, uten at vi helt har klart å pønske ut hvorfor.
Les også: 8 av de beste nyhetene i iOS 8
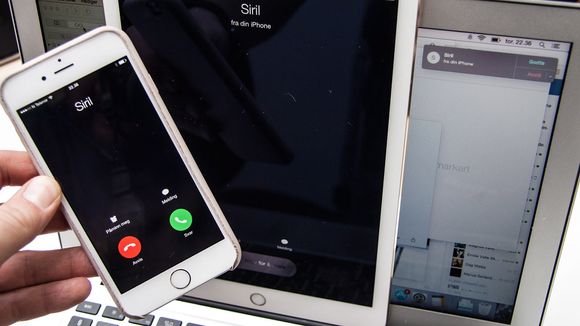
Samtaler
Om du har en iPhone, kan du bruke både iPad og Mac til å svare på samtalene. Det innebærer nødvendigvis at disse sendes til høyttaler, med mindre du bruker et håndfrisett.
Det er ikke nødvendig å foreta seg noe spesielt for at dette skal fungere, men du må passe på at alle enhetene er på samme Wi-Fi-nettverk. I tillegg må alle enhetene være koblet til samme iCloud-konto, og logget inn på Facetime.
Så lenge dette er satt opp, vil samtaler automatisk også dukke opp på de andre enhetene dine. Det kan være praktisk dersom du ikke har telefonen på deg, eller den ligger til lading.
Varsler om ubesvarte anrop vil dukke opp i varselsentrene på Mac OS og iPad.
Du kan også starte samtaler fra iPad og Mac. På iPad og Mac finner du kontakten du vil ringe i kontaktlisten, og velger anrop. Det er også mulig å foreta anrop fra de siste kontaktene dine i appveksleren på iPad.
Funksjonen er aktivert som standard. Om du ikke ønsker å motta samtaler på iPad, iPod eller Mac, må den deaktiveres på iPhone.
Gå til «Innstillinger», velg «Facetime» og deaktiver valget «iPhone-mobilanrop».
Les også: Slik sporer du mobilen din
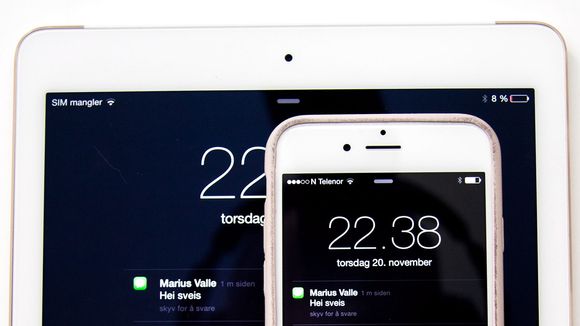
Meldinger
Du kan sende og motta meldinger fra Mac og iPad, både iMessage og SMS. Denne funksjonen må aktiveres først.
Først må du passe på at iMessage er aktivert på iPhone, iPad og Mac. Deretter må du aktivere videresending av meldinger på iPhone.
På iPhone, gå til «Innstillinger», velg «Meldinger» og deretter «Videresending av tekstmeldinger». Her aktiverer du funksjonen for de enhetene du vil sende og motta SMS med. Du må skrive inn en kode som vises på de andre enhetene for å aktivere funksjonen.
Når alt er satt opp kan du sende SMS fra iPad via Meldinger-appen, og fra tilsvarende program på Mac. Nye meldinger vil også dukke opp her.
Vær oppmerksom på at denne funksjonen må være aktivert for at Handoff av SMS skal fungere.
Les også: Slik får du ett passord på alle tjenester
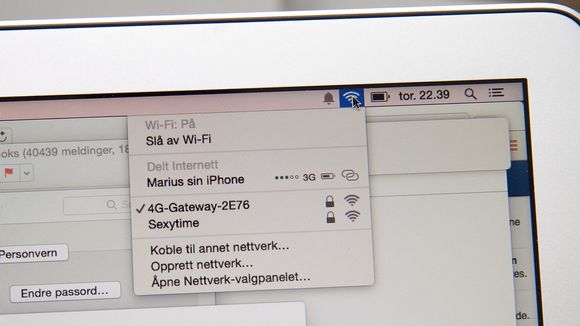
Instant Hotspot
Hotspot-funksjon er ingen nyhet i seg selv. Dette har iPhone og andre telefoner hatt i åresvis.
Continuity gjør det imidlertid enklere å ta hotspot i bruk.
Tidligere har du vært nødt til å aktivere hotspot manuelt på iPhone, og koble de andre enhetene dine til dette.
Nå trenger du bare å åpne Wi-Fi-innstillingene på iPad, og velge iPhonene din fra listen over tilgjengelige nettverk. På samme måte velger du iPhone fra listen over tilgjengelige nettverk på Mac OS.
Vær da oppmerksom på at du ikke kan dele telefonens Wi-Fi-tilkobling. Kobler du til hotspot vil telefonen automatisk rute internettrafikk over mobilnettet.
Når tilkoblingen avsluttes vil telefonen automatisk stenge hotspotet og eventuelt koble seg til et kjent Wi-Fi-nett igjen.
Les også:
Slik gjør du passordet ditt mye sikrere